In Lightroom, you get an exposure slider in the Develop module. Using the following slider you could manage the exposure of the image as you like. To decrease the exposure, slide the bar to the left side. On sliding the bar to the right to increase the exposure.
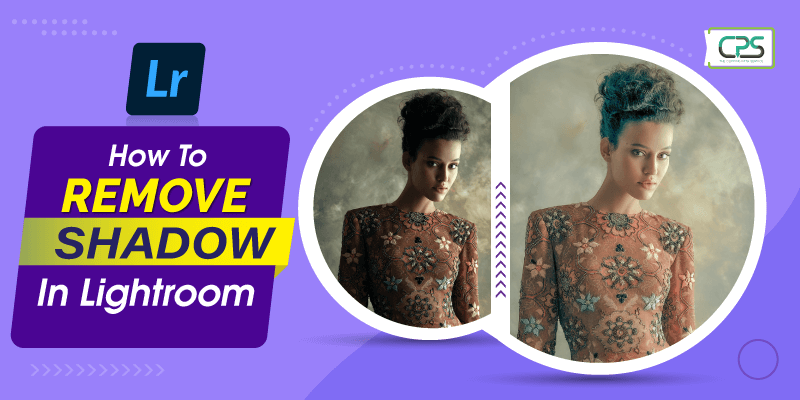
No Comments