To use the 3D model, you need to go into the 3D workspace in Photoshop. Afterward, select a particular layer and turn it into a 3D object. After converting the image layer into 3D, start working with the camera, lighting, and shadows. After completing the task, get the final output and close the window.
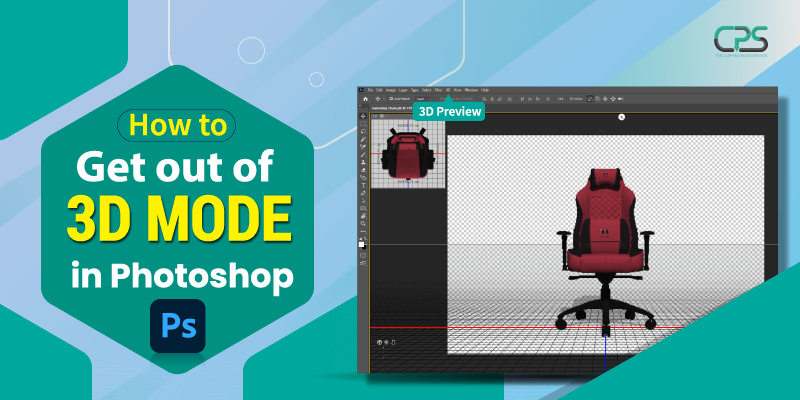
No Comments