Bordie Capron
Author
“Bordie Capron is a Sr. Content Maker who is working in The Clipping Path Service an US-based image and video post-production company for over 7+ years. She completed her degree in graphic designing and worked as a graphic designing expert for several years. She always loved writing”
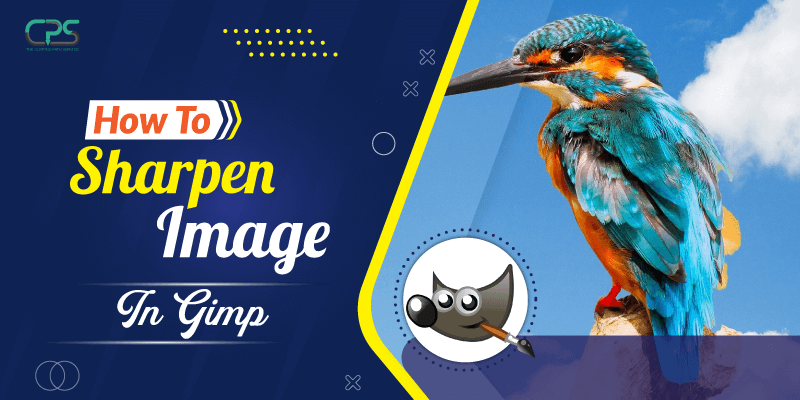
5 Comments
Ted
Stopped at step 6, can’t find “mode section” or “vivid light”
Bordie Capron
Look at your software sidebar panel, and you will find the “Mode” Option, By Clicking on it you will find your vivid light option.
Klaus
Sorry for asking, but I don’t get it. We add duplicate layers on top of the original image. But the duplicate layers all look different (the ones with High Pass and Vivid Light), but in the end we just put another duplicate layer on top and none of the others can be seen anymore. Do we need to make them transparent in a way? The new layers on top just cover the entire previous layer, so how do we combine them into one image with all of the layers putting their information into the result?
Bordie
Maybe you are using a different version, We are using 2.20.24
Tariq Altaie
The article is fantastic, but its author is even more amazing. I sincerely thank you from the heart, as I gained a lot from it.