Emma Rivett
Author
“Emma Rivett is a brand photographer and copywriter who has a strong tendency to prepare, change and teach. Her photographic works were published in Uppercase, Travel + Leisure, Gayot Guide, Paula Deen Cooking, Design Guide, the NHOME Magazine, Urban Home, etc. Helping creative businesspeople create an online brand and PS”
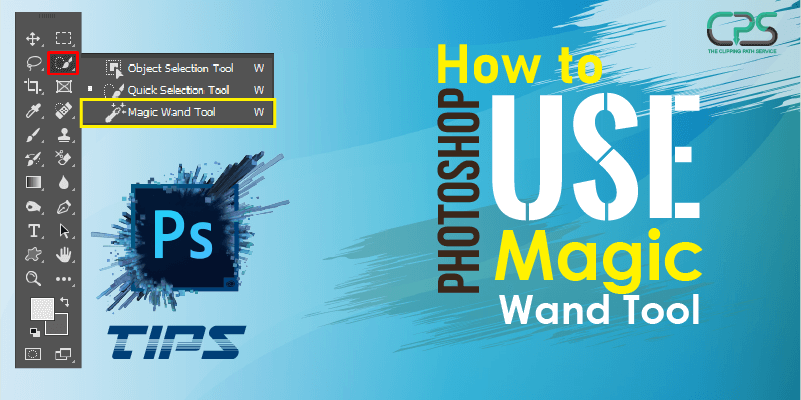
No Comments