
How to Change Background Color in Photoshop CC – 2024
Do you feel like change the background color of your photo? If the answer is yes then follow this article and you will know how to change background color in photoshop easily. You don’t need to be an expert in photo editing or achieve a degree in image editing software like adobe photoshop cc to change the background of your image.
Your image might get an unwanted object in the background because of which your image got ruined or maybe you don’t like the colour of your background. To fix the photo with these background problems just follow the below methods of photo editing.
Table of Contents
Toggle5 Best Ways To Change Background Color in Photoshop
Talking about methods for changing image background color, you are lucky because today I am going to show you guys top 5 best easy ways to change background color in photoshop. I have included a special method that is for the latest adobe photoshop cc 2021 user because in the latest version of photoshop adobe has added some great new features.
Method 1. Quick Selection Tool
The quick selection tool does what the name suggests. Using this tool you can select your object easily and quickly. Let’s get into the method, shall we?
Step 1: open the adobe photoshop cc and insert the image you want to change the background color. To insert an image you can drag and drop the image to the artboard or you can go File→ Open and select the image.
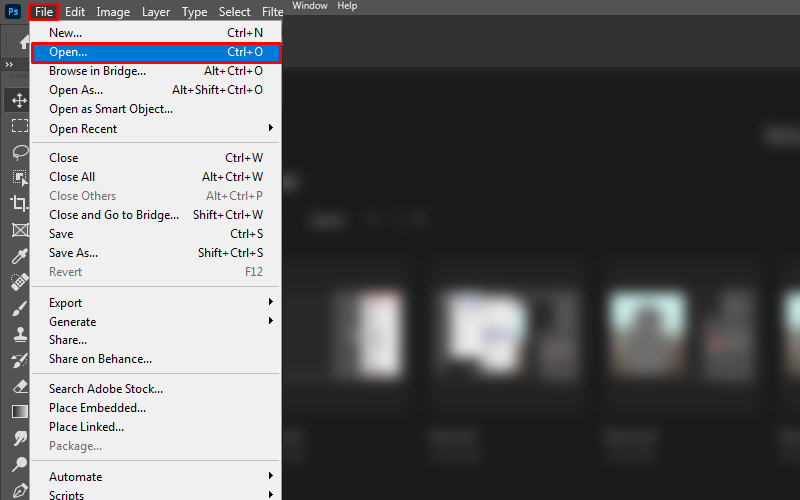
Step 2: Now it’s time to select the quick selection tool. To do that go to the toolbar at your left side and click on the selection icon that looks like a pen and from there select the Quick Selection Tool.
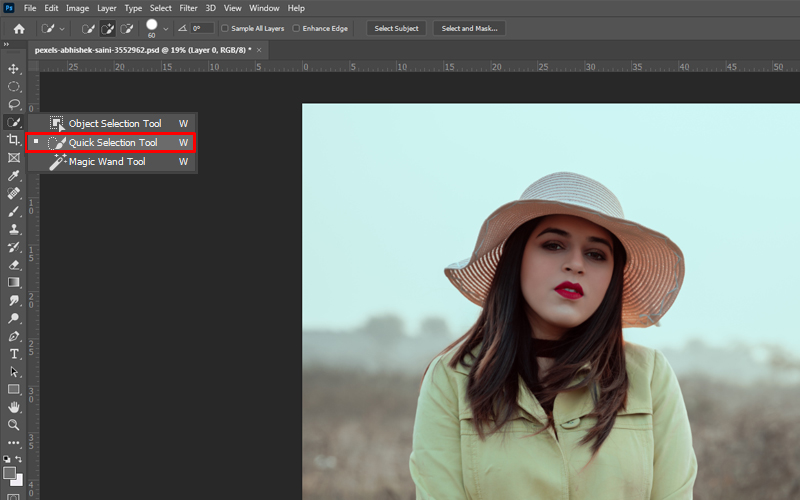
Step 3: After selecting the tool just drag your cursor over the subject and its edges to create the path. After completing dragging all over the subject you will see a path around the subject and now the subject selection is done.

Step 4: Now that we have selected our subject we are going to click on the Adjustment Layer. See the below image to find the option. From the adjustment layer, we will select the Solid Color option.
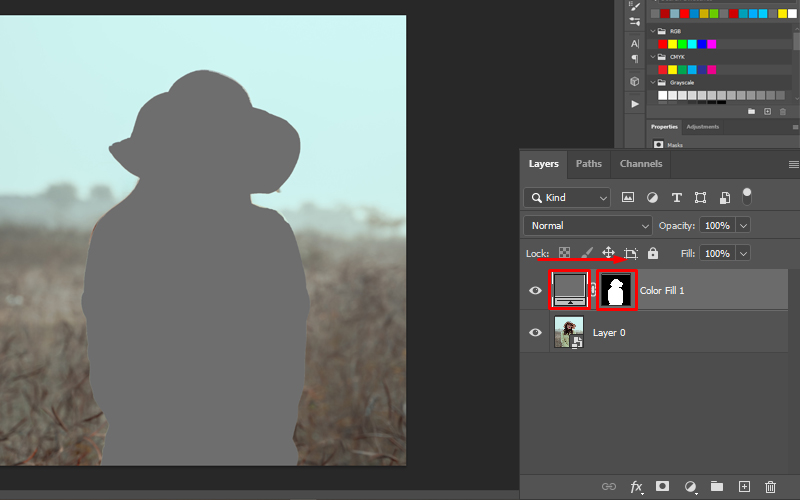
A window will pop up and from there just select your desired colour and press OK.
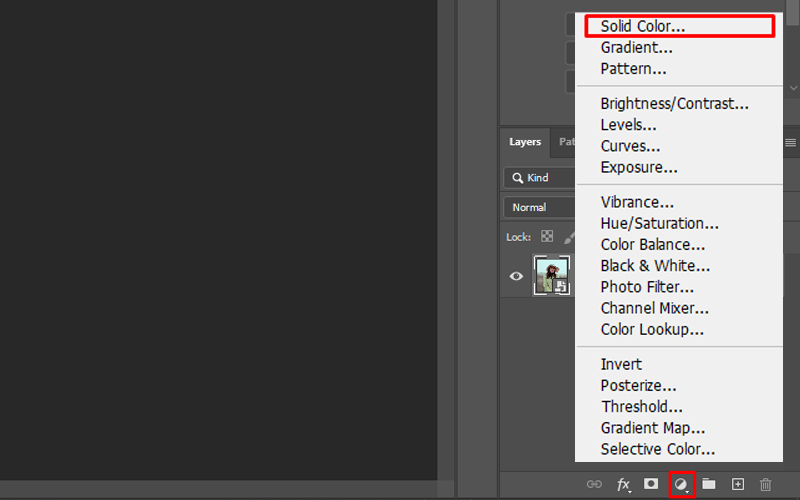
Step 5: After hitting the OK button the colour we selected will cover our subject because we have selected the subject by creating the path around it. Now we have to invert the colour and send the colour to the background.
To invert the selection and the colour selects the Layer Mask from the layers.
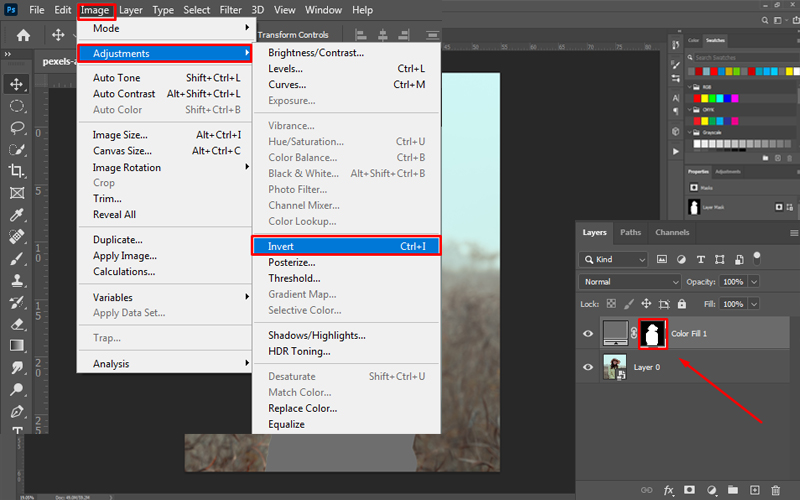
Step 6: Now go to the menu bar and select Image→ Adjustment→ Invert or you can simply press Ctrl+I and you are done. Your background will change to the colour you have selected.
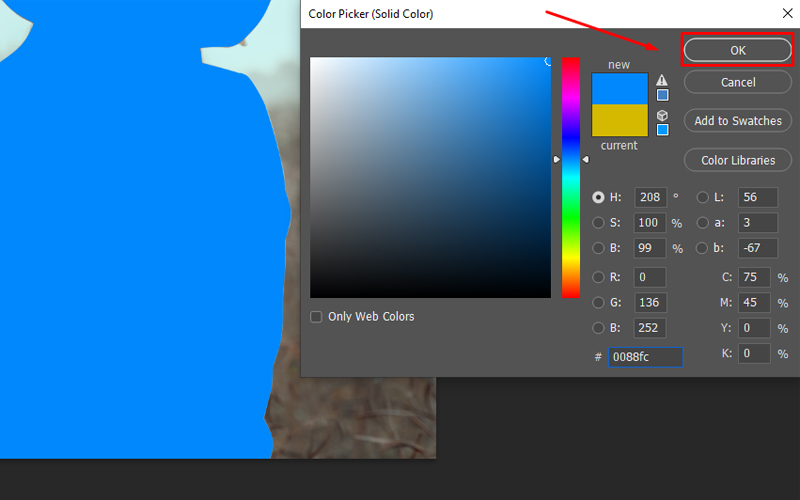
N.B: You can also choose the colour after the inversion if you want. To do that, after selecting the solid colour from the adjustment layer don’t pick any colour and hit the OK button only. White solid colour will automatically be implied on the subject and after inverting just click on the background layer from the layer panel and follow the solid colour process as I mentioned above.
See our latest Youtube video on how you can change your image background color in photoshop below
Method 2. Object Selection Tool
Right above the quick selection tool, you may see the object selection tool. You can also change the background color using this photoshop tool. The background color changing for images in photoshop is almost similar for every method but the only thing that is different is selecting the subject. After the selection process, the colour changing process is similar for every method. Now let’s go and see the selection process for the object selection tool.
Step 1: Open the photoshop and insert your image as I showed in the above method. After inserting your image go to the left side toolbar and select the Object Selection Tool.
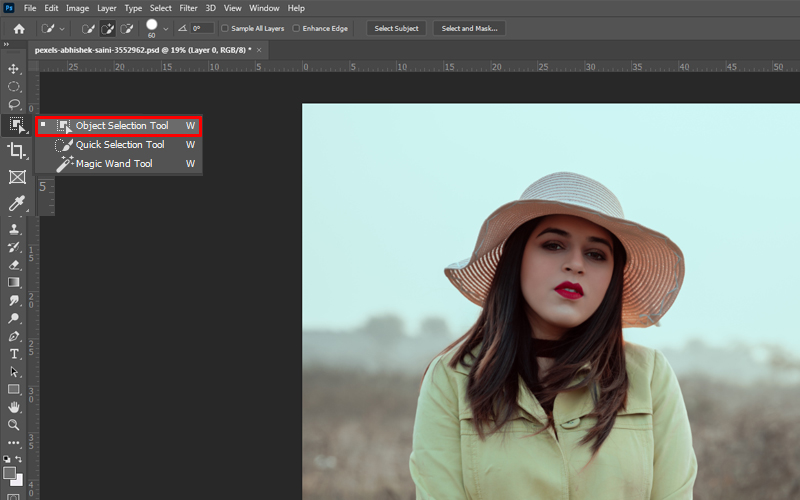
Step 2: After selecting the tool just drag the cursor over the object and the object will be selected.
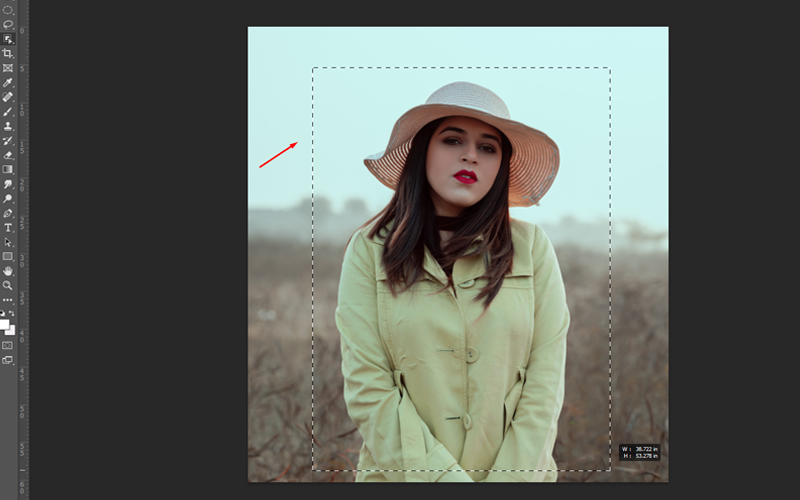
The selection might not cover your whole subject. Just zoom in and see which areas got left out. Drag the cursor over the missing area and it will get selected.
After selecting the subject it’s time to change the background colour. To change the background colour follow the steps from Step 4 of Method 1 and you will be able to change the background colour.
Method 3. Select & Mask Option
This is another simple and quick background color changing method that you can do without having any expertise in photoshop. Let’s see how to change background color in photoshop using the select & mask option.
Step 1: Start with inserting your image and then go to the top and from the menu bar click on Select→ Select and Mask or press Alt+Ctrl+R to activate. Increase the transparency level to the max from the right.
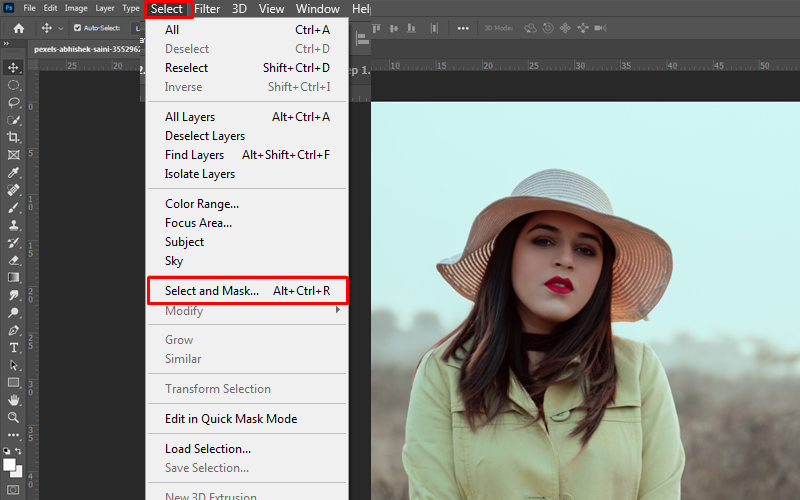
Step 2: After you increase the transparency to the max go to the top and click on Select Subject and your subject will appear without the background.
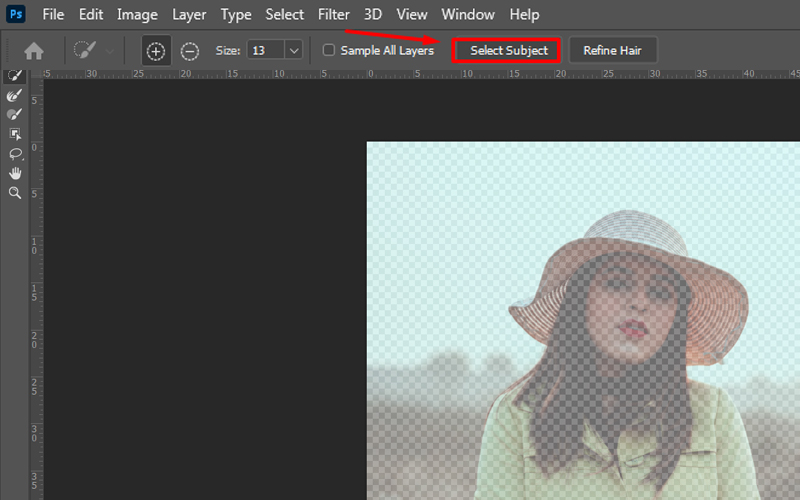
Step 3: Now if you are satisfied with the output hit the OK button and your subject will be selected automatically.
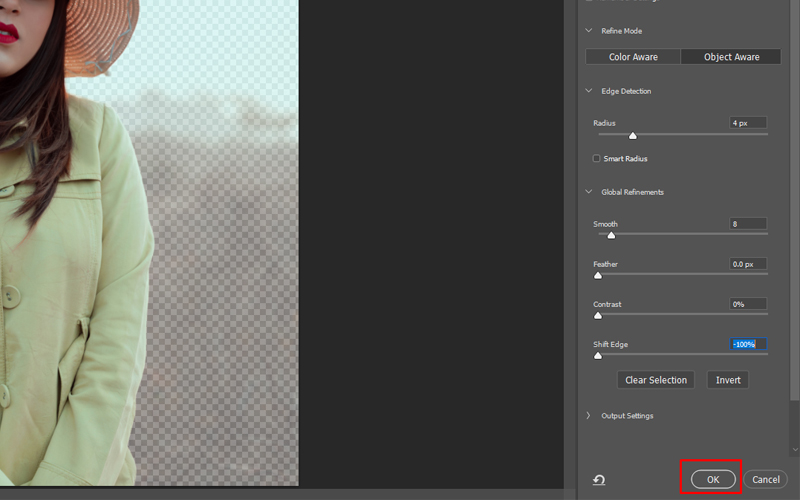
After selecting the subject rest is the same. Follow steps of Method 1 from Step 4 and your background will change to the color you want.
Method 4. Pen Tool
Background color changing using the Pen tool is a part of professional image editing. Yes, you need to learn a bit of photoshop but trust me it’s not hard or impossible. To do this method you have to know how to use the pen tool in photoshop? Let’s say you know how to use a pen tool and move forward with the method.
Step 1: Start with inserting the image in photoshop. Then select the pen tool from the left side toolbar.
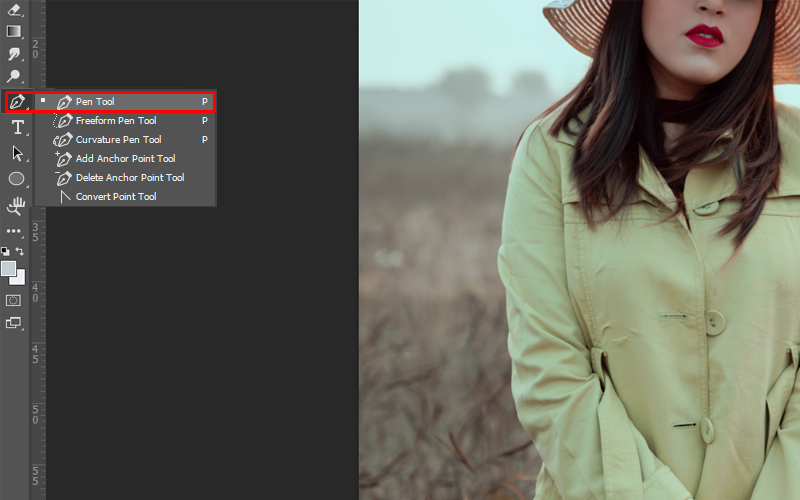
Step 2: Now go to the top and click on Select→ All from the menu bar.
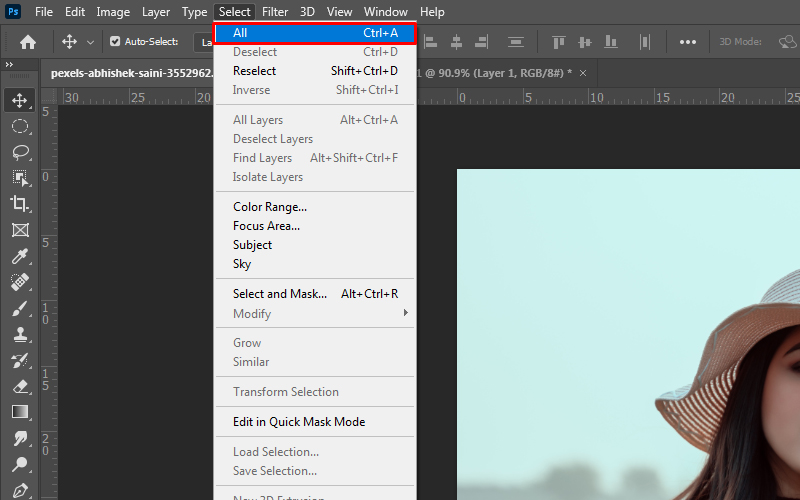
Step 3: Now from the layer panel select Path
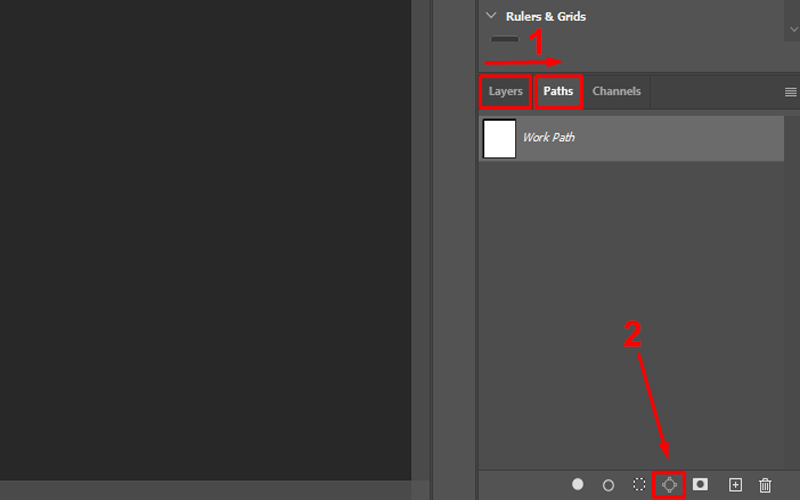
Step 4: Start creating the path around the subject unison pen tool.

After you complete creating the path around the subject, your subject will be selected and the next step is changing the background color. Again follow Method 1 for the rest of the steps and change the background color in photoshop using the pen tool.
Method 5. Quick Action Option for Adobe Photoshop cc 2021
This method is featured in the latest photoshop cc 2021 version. With this method, you can remove the background of your image with just one click. Yes, you heard it right. Photoshop cc 2021 added many useful features like sky replacement, makeup transfer, background removal, etc…
Your image must meet their mentioned criteria to get an accurate result but it is far better than another free online image editor like remove bg. Okay without stretching more let’s dive into our last method to change image background color in photoshop.
Step 1: You must use photoshop cc 2021 to do this method. Install the latest version and insert your image into it. Then create a Duplicate layer and to do that go to Layer→ Duplicate Layer from the menu bar.
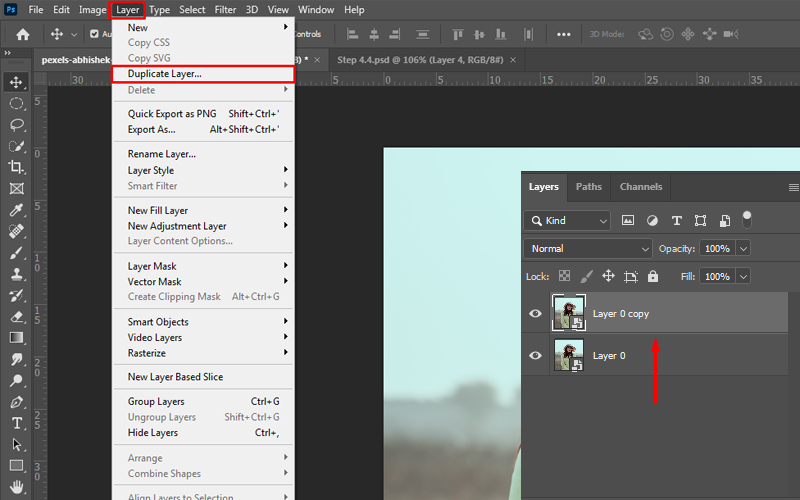
Step 2: After creating a duplicate layer select that layer and click on Help→ Photoshop Help from the top menu bar.
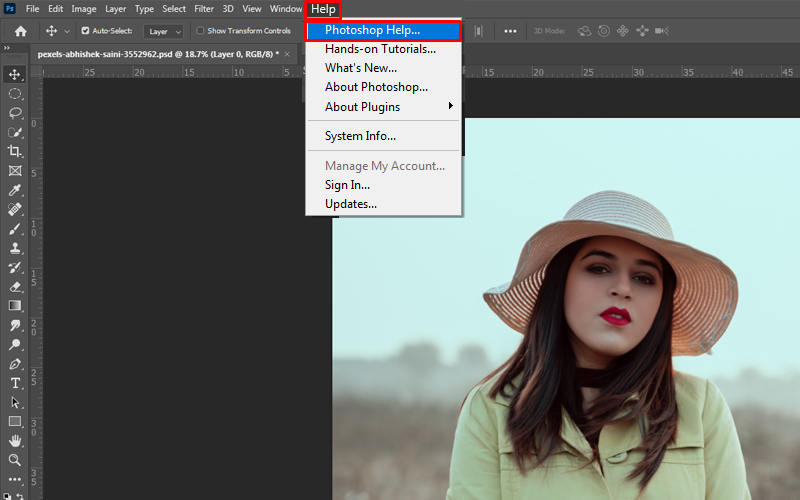
Step 3: A window will pop up and from there go to Quick Actions.
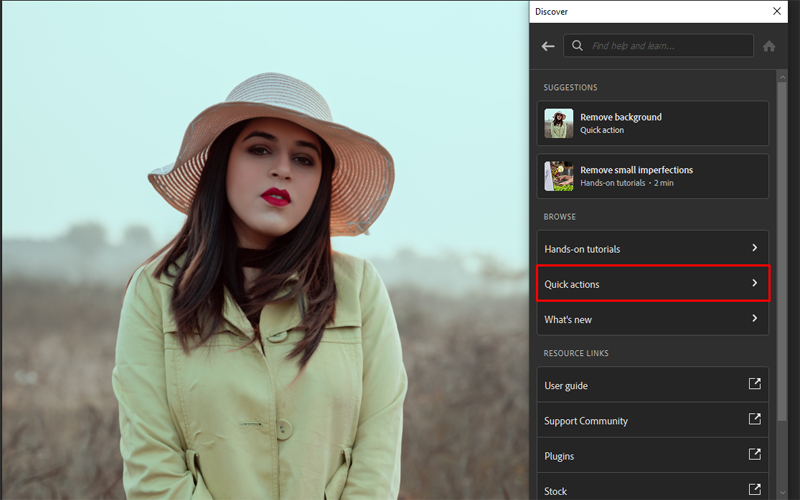
Step 4: Clicking on the quick action you will see a different set of quick actions for different image editing. From there select Remove Background option.
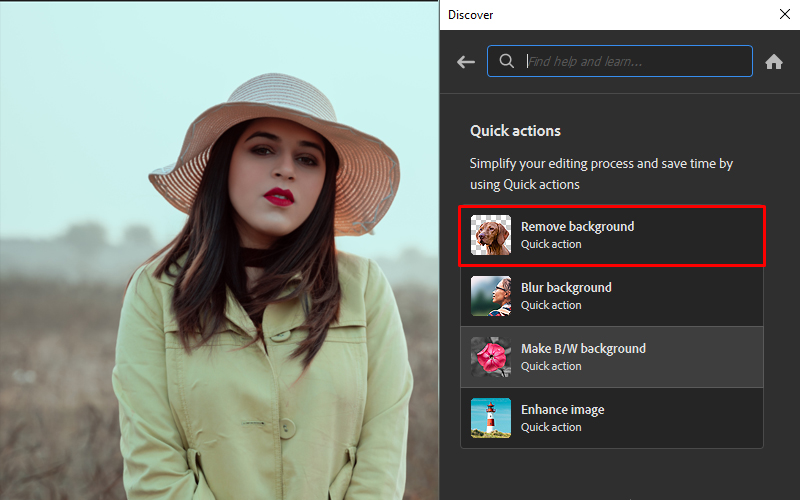
Step 5: Click on Apply and your image background will be removed.
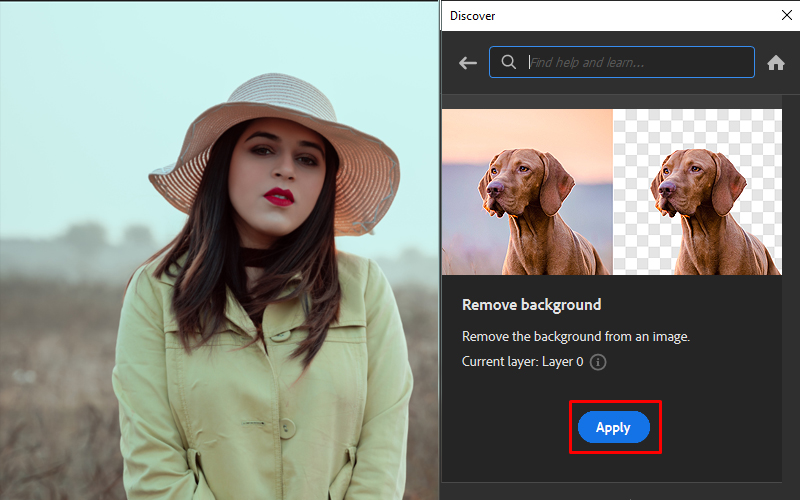
After removing the background, your image will look like the below one. Now we will change the color of it and do that just follow the steps of Method 1.

Step 6: Before going into Method 1 for changing background color click on the original layer first.
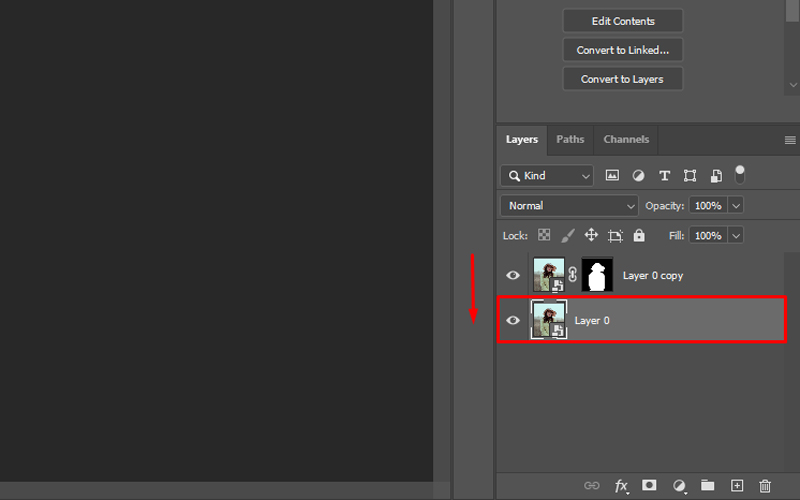
Conclusion
Knowing how to change background color in photoshop is not compulsory as not everyone is a professional image editor. But you may face the requirement though and then if you know how to change background color will work as a plus point for you. You can work on your image all by yourself and don’t need to bother anyone ever.
In this editorial, I tried to keep the editing simple and easy so that even a non-professional can understand and edit their images in photoshop. Read the article and follow the steps properly and you will learn how to change the image background in Photoshop easily.

Bordie Capron
Author
“Bordie Capron is a Sr. Content Maker who is working in The Clipping Path Service an US-based image and video post-production company for over 7+ years. She completed her degree in graphic designing and worked as a graphic designing expert for several years. She always loved writing”
Categories
- Image Guidelines (12)
- Post Production (8)
- Pre Production (27)
- Review (16)
- Tips (51)
- Tutorial (18)
Recent Posts
Quick Response
Email:
cs@theclippingpathservice.com
Hotline Support:
Mobile: +1 (718) 717-2362

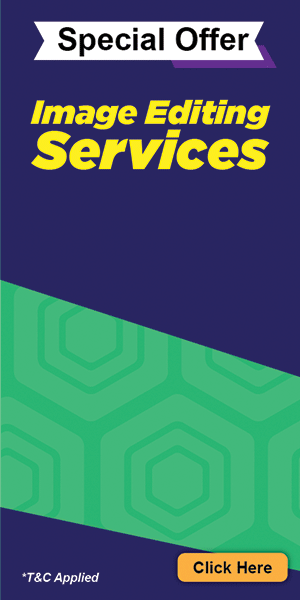
One Comment
admin
You’re welcome.